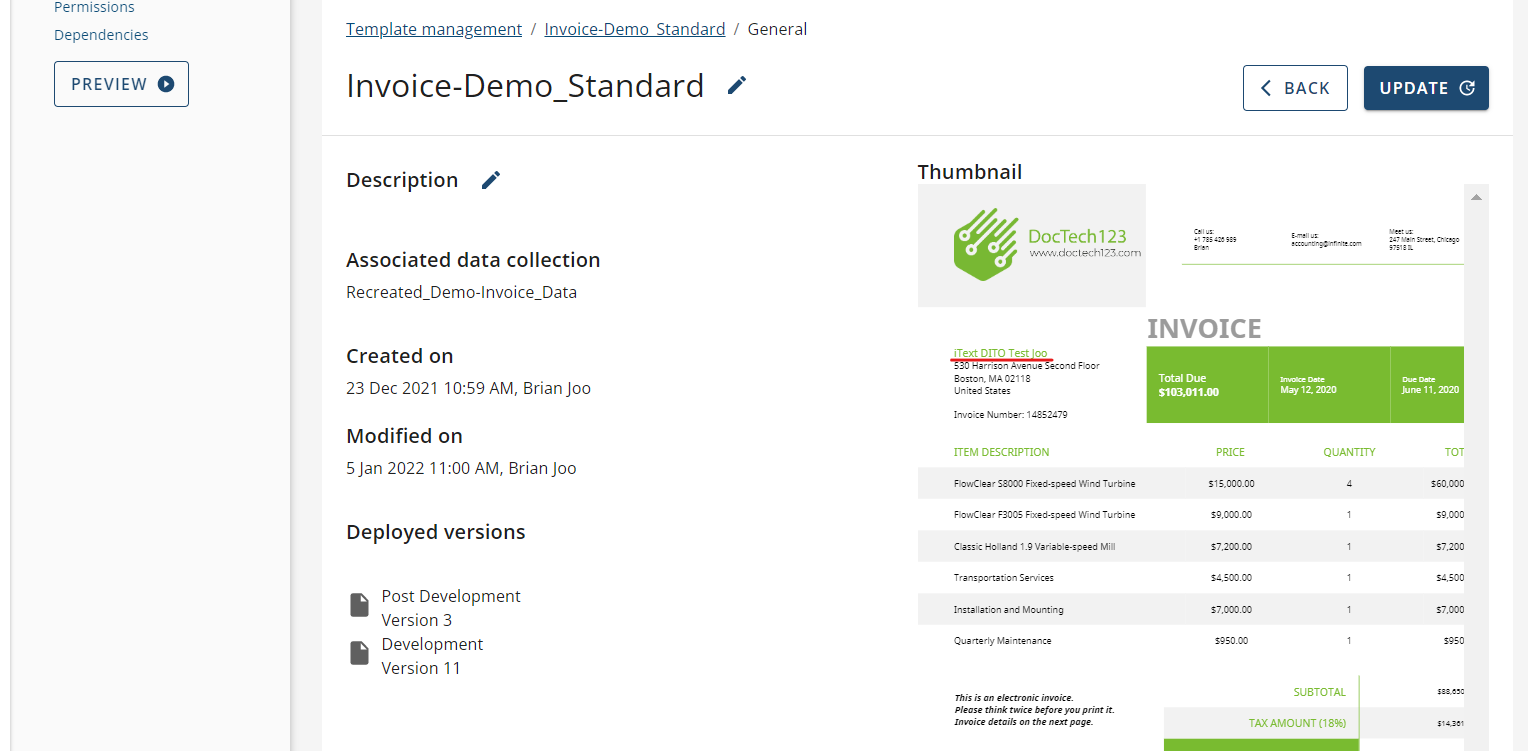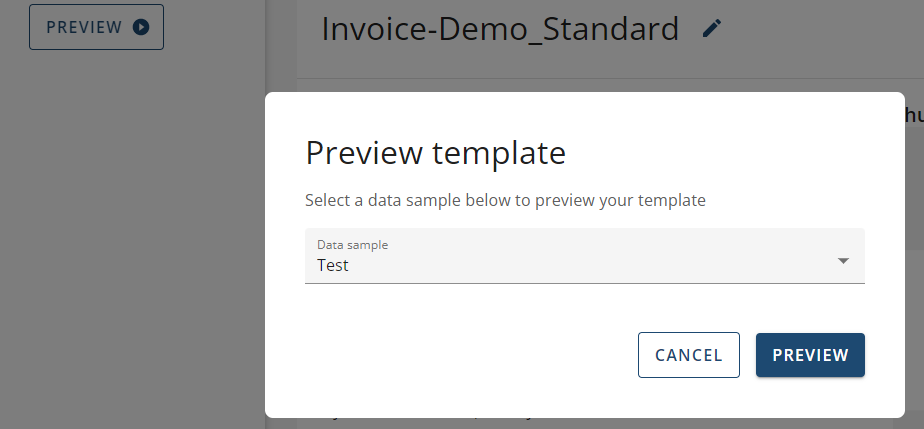iText DITO Manager - Creating & Editing Data Samples
This is a guide on creating & editing your JSON data samples through the Manager component of iText DITO.
It is recommended that this is done through the Manager so that a new data sample can be created and used for future cases.
The Editor does not allow you to save a data sample after it is customized. It only allows you to preview the template using the customized data sample.
The first step is to go to the data collection that contains the data sample you wish to edit.
Under the 'Data Samples' tab you click, "Create data sample".
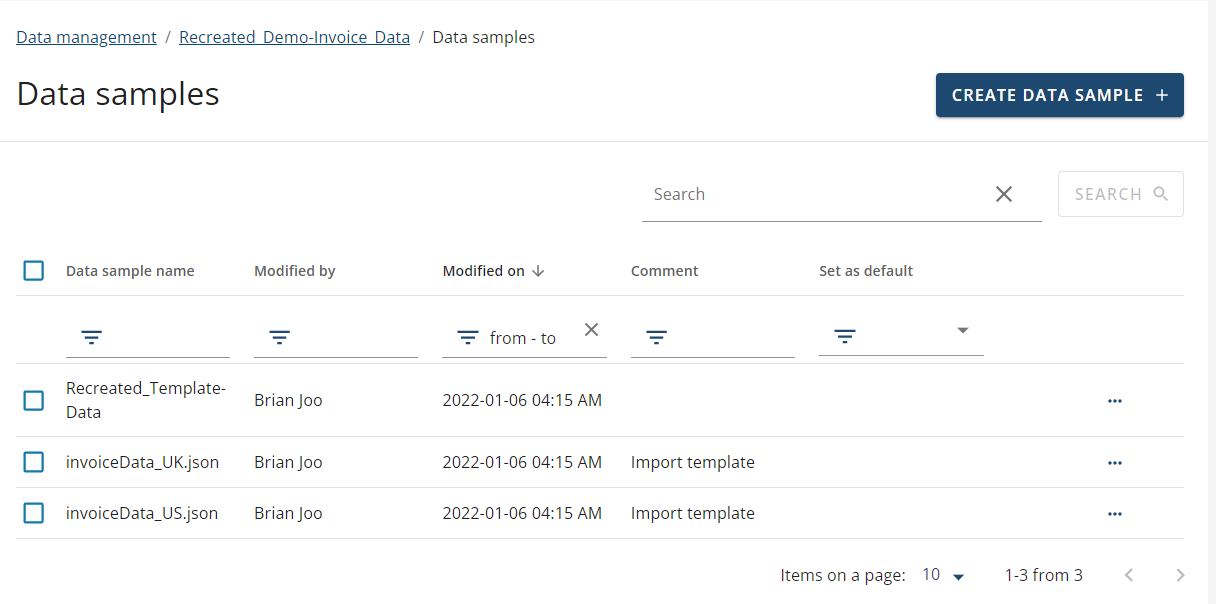
A window will pop up asking you to create a name for the new data sample, allowing you to upload an edited/updated data file, or the current data file which you will then be able to edit.
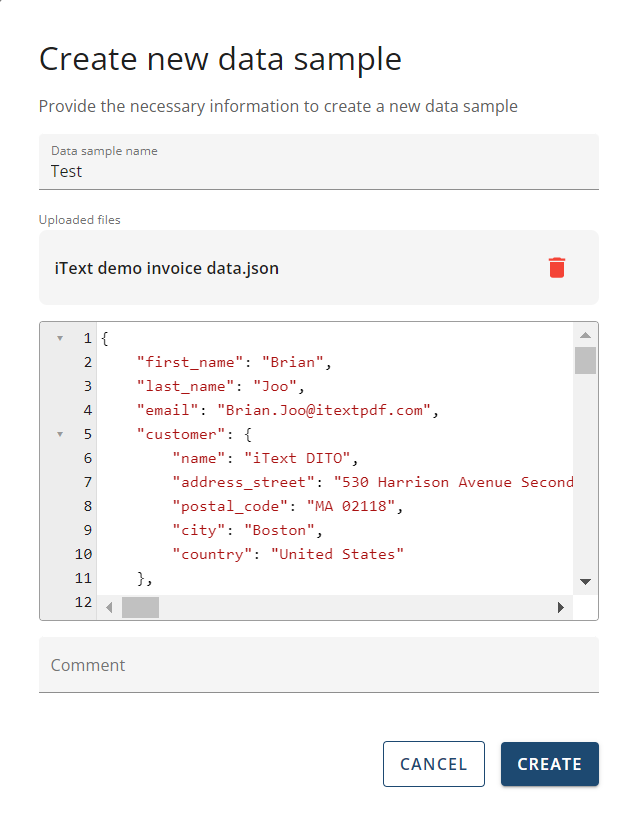
For this guide we will be making a small edit by changing the name of the company to 'iText DITO Test'.
In order to save the changes, you must then create a new data sample, which we will call 'Test'.
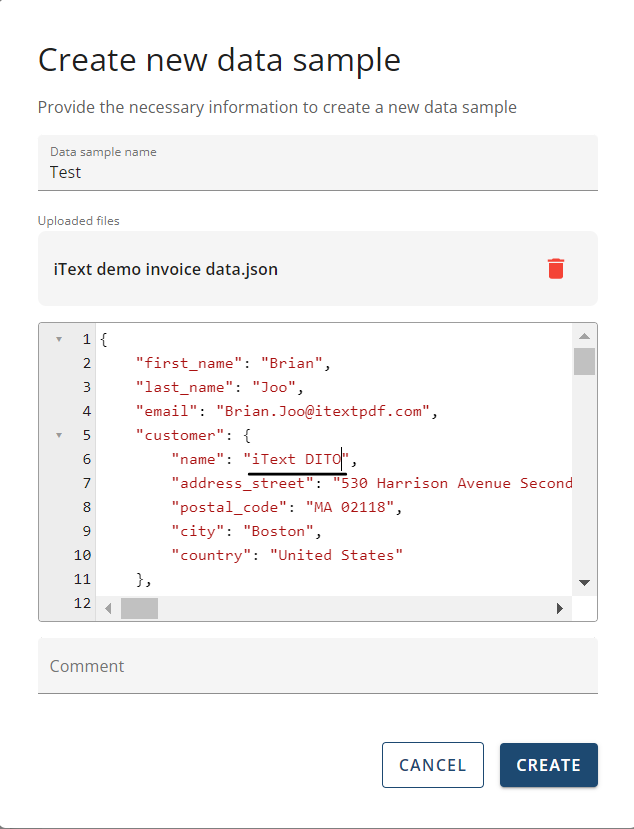
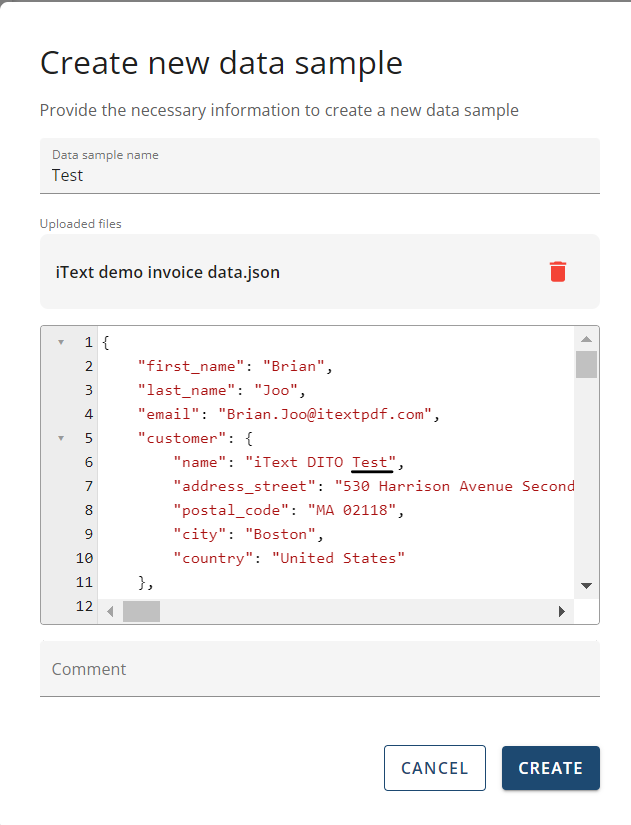
A new data sample will be created in your data collection which you can then 'set as default', which can be done by clicking on the ellipsis over on the right-hand side and selecting 'Set as Default'.
This is really helpful in scenarios where you have multiple templates tied to a single data collection, and need to make a change to the data sample that would affect all of the templates.
It creates an efficient process in making those changes across all of the templates currently tied to the data collection, and any new templates that are connected to it as well.
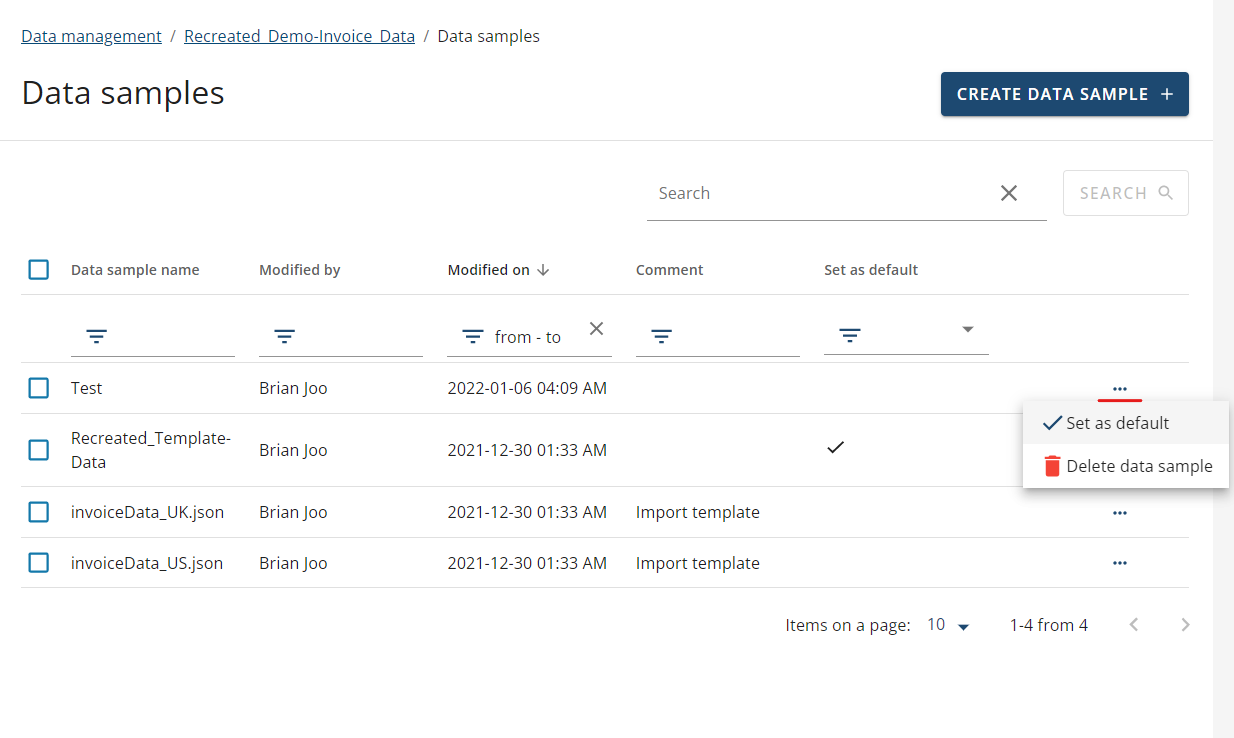
Below, you can see that one of the templates tied to the data collection is now displaying the new data sample (named 'Test'). Also, when you preview the template, it automatically has the new data sample that was set as default as the chosen data sample being used to preview and generate your template.